
To modify an effect put on a nested sequence, drag the sequence to the source window. You can drop an effect onto a nested sequence in a Premiere pro timeline. Nesting is useful if you want to apply an effect to a group of clips. Rename the sequence in the project to something more descriptive than “Nested Sequence 01.” Double-click to step into the nest and work on those clips.
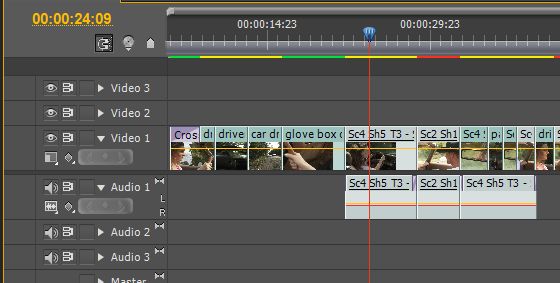
Then, right-click them and choose Nest. When you do this, these clips are automatically converted into a new sequence. To nest clips in your Premiere Pro sequence, first highlight the clips. You can also nest a series of clips in a current sequence to break your edit up into smaller chunks and make it more manageable. With nesting, you’re not confined to only bringing sequences into sequences.

As these sequences are now nested, they too will appear as clips in the Master sequence. Now we’ll drag the the other two sequences into the Master sequence. Here’s the clip nested in the Master sequence.Īnd now it’s editable following a simple double-click. It will then open it up in its original Premiere Pro sequence. Now, if you want to make changes to Ready for Work while it is nested in the Master sequence, you simply have to double-click it. This is a visual sign to signify that it is currently nested. Opening up the Master sequence, you’ll see the Ready for Work sequence is green (see below). This creates a new sequence that matches my setting of the first sequence. I select the Ready for Work sequence and drop it onto the New Item icon (highlighted below). In this example, I have three sequences in Premiere Pro. Nesting sequences in Premiere Pro into a master sequence would be very handy for this! Assembling Sequences Into a Master The client may want you to deliver each stand-alone video, as well as one “master video” that plays each back to back. For instance, say you’re working on a project that consists of three unique videos. Nesting is also useful if you’ve created a series of videos that need to be combined for final delivery.


By doing each section in its own nested sequence, the project may become more manageable. This is especially useful if you’re working with a long-format project (multiple acts, for instance) or a project that naturally falls into different sections (perhaps a series of interviews). When used correctly, nesting clips is a great way to save time and cut down on complexity in your video editing.Ī common use of nesting in Premiere Pro is to combine a series of short sequences into one master sequence. Nesting clips in Premiere Pro allows you to use an entire sequence as a clip.


 0 kommentar(er)
0 kommentar(er)
